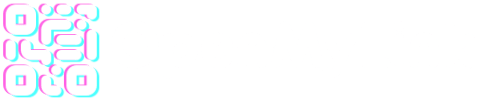What is a Tracking Pixel?
A tracking pixel is just as it says, a pixel that can be tracked. It is a small, transparent image that is placed on a web page or in an email to track traffic and activity on a website or email.
When a user views the page or opens the email, the tracking pixel sends a request to the server to record information about the interaction. This information can include the time the page was viewed, the IP address of the device, the type of device, and other information. Tracking pixels are often used by marketers and advertisers to track the effectiveness of their campaigns and to gather data about their audience. They can also be used by website owners to track the effectiveness of their website and to understand how users are interacting with it.
Here is an example of a tracking pixel that could be placed on a web page:
<img src="<http://tracker.example.com/track.gif?user=12345>" width="1" height="1" />In this example, the tracking pixel is an image file called “track.gif” that is hosted on a server at “http://tracker.example.com“. When a user views the web page, their browser will send a request to the server to load the image file. This request includes a parameter called “user” with a value of “12345”. The server can then record this information in a database, along with other details about the request such as the IP address of the device and the time the request was made. This information can be used to track the activity of the user on the website.
How to create a tracking pixel

Head to your Dashboard and click on the “Tracking Pixel” option under Link Management in the Features Menu.

Choose which Tracking Pixel you want to add and depending on the source provider, head to the provider’s Ad Settings to create the pixel.
Choose which Tracking Pixel you want to add and depending on the source provider, head to the provider’s Ad Settings to create the pixel.
You can also find the step-by-step instructions from each provider in the following list:
- Google Tag Manager: Set up conversion tracking for your website – Google Ads Help
- Google Analytics: [GA4] Tracking ID support – Analytics Help (google.com)
- Facebook: How to create a Meta Pixel in Business Manager | Meta Business Help Center (facebook.com)
- Google Ads:
- Linkedin: Set up Online Conversion tracking | Marketing Solutions Help (linkedin.com)
- Twitter: Conversion tracking for websites (twitter.com)
- AdRoll: What is the AdRoll Pixel? – AdRoll Help Center
- Quora: How do I install the Quora pixel? – Quora (zendesk.com)
- Pinterest: Install the Pinterest tag | Pinterest Business help
- Bing: Conversion Tracking – Microsoft Advertising
- Snapchat: Install Snap Pixel (snapchat.com)
- Reddit: Install the Reddit Pixel on your website (force.com)
- TikTok: Business Help Center (tiktok.com)
In this case, we’ll show you how to create a Meta Facebook Tracking Pixel.
Follow the next steps to create your pixel from Facebook and make sure you have your Meta Business Account set first.
Go to:
- Business Settings in Business Manager
- Click Data Sources
- Select Pixels
- Click the Add button
- Type in the details for your pixel


Once you’ve filled in the details to create your pixel, you can choose how to set up your pixel on your website.

Depending on how you set it up, Meta will provide you with the base code to set it up on your website.


Now head back to your Dashboard at OpenMyLink and type in your Facebook Pixel ID and voilà, you’ve added your pixel successfully.

Start gathering insights from your visitors!